Welcome to the Planning & Development Map!
This web
application has been built utilizing ESRI ArcGIS and ESRI Experience Builder
technology and is best viewed on a Laptop/Desktop or a tablet. If you are on a
mobile device or tablet, try viewing in portrait mode for a better experience.
The Rocky
View County Atlas lets you look at the basic parcel information in the County.
You can zoom in on a location based any criteria like: Municipal Address, Road
Intersection, or Legal Description. Choose one or more search criteria, and the
map will zoom to the area that meets your criteria. Click on a parcel from the
map, a map tip will show all the basic information on the parcel.
Menu Bar
Home
![]()
The Home
panel shows you a welcome screen along with information on What’s new and
Disclaimer.
Layers
![]()
Map Layers
shows you all the layers that you can turn on/off by clicking on the “eye” icon
on the Layers panel. Some layers are grouped, to expand the group click
on the arrow icon Layers panel.
Hint: If you can’t see a layer that is turned on, try zooming in more – some
layers are set to be visible only at certain zoom levels. You can also zoom to
the extent of the layer group by clicking on the three dots - … - to the right
of the layer name and choosing Zoom to. You can also change layer transparency
by clicking on the three dots - … - to the right of the layer name and choosing
increase or decrease transparency.
Legend
![]()
The Legend panel
shows the symbols for map layers that are currently visible, not including the
basemap.
Search
![]()
There are 3
distinct searches: By Road Intersection, By Plan/Block/Lot, and By Legal
Description. Use the appropriate search menu to search and zoom to the
location. The search option provides
pre-populated values for different data fields as a drop-down list. Select the
value you want to search, and the next drop down will be auto filtered based on
the previous selection. Then click “Apply” to zoom to the location.
Draw
![]()
The Draw
tools allow you to mark up the map with shapes. Add a point, line or
polygon and choose how to style it. The selection tools are for the drawings
you've created on the map. Click on Clear All to erase the drawings.
Print
![]()
The Print tool lets you create a map that you can print or save.
Enter a title, then choose a size from the Template dropdown. Click the arrow
next to Advanced to see map extent options. You can include a legend and set
the scalebar units. The finished map will be under the Print Result tab.
Help
![]()
The Help
panel shows you this help document. This can be opened in a new tab on your
browser by clicking on “Open in a new tab” link at the top right corner.
Map Tools
Search Bar
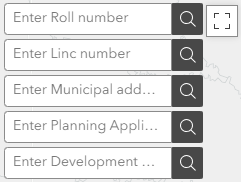
Use the
Search bar to search by Tax Roll number, by LINC (Land Identifier Numeric Code)
number, by Municipal address, by Planning Application number, or by Development
Permit number. Enter whole or partial text to see a list of suggestions,
once you select the full text displayed, the map will zoom to the selected
feature.
Home
![]()
Click or tap
the Home button to zoom out to the map's initial extent.
Basemap
![]()
Click the
Basemap button to bring up a list of options to change the background,
including aerial imagery.
Measure
![]()
Click the
Measure button to measure distance or measure an area on the map.
North Arrow
![]()
North Arrow
shows the North direction. This is especially useful while using this
application on tablet or cell phone.
Locate
![]()
Click or tap
the Locate button when you are using a GPS-enabled smartphone or
tablet to find your location on the map.
Zoom In/Out
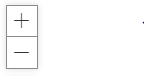
Click + to
zoom in and – to zoom out on the map.
Full Screen
![]()
Click the
Full Screen button to view the map on full screen.
Pop-Ups
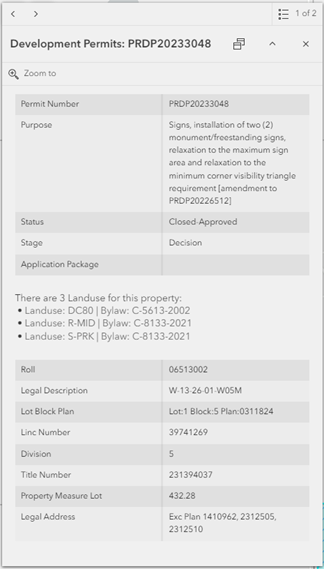
All the
information for a given application can be accessed by simply clicking on the
boundary. Information includes the
purpose, status and stage of the application, the landuse
and other information about the parcel.
If you find
any issue with this application, please contact GISSolutions@rockyview.ca with full details.